Parliamo dell’installazione di Impress e di alcuni utili componenti come i font, template e le estensioni.
Suite LibreOffice
Potresti averla già installata o meno. Così fosse puoi saltare al paragrafo successivo.
Il mio consiglio è di installare l’intera suite LibreOffice, sono tutti programmi ottimi e molto utili quindi vale la pena farlo. Scegli sempre l’ultima versione stabile disponibile: in questo momento è la 3.5.
La maggior parte delle persone usa Windows e l’installazione in questo sistema operativo è molto semplice: dalla pagina dei download scarica l’ultima versione e segui la procedura di installazione.
Se usi Mac OSX la pagina di download dovrebbe presentare già la soluzione corretta, altrimenti selezionarla nel menù a tendina. Una volta scaricata basta seguire la procedura di installazione.
Infine se come me usate Linux seguite le istruzioni specifiche della vostra distribuzione. Io uso Ubuntu e LibreOffice è installato automaticamente. Ho però aggiunto un altro pacchetto:
libreoffice-ogltrans
il quale offre delle transizioni 3D basate su OpenGL se la propria scheda grafica lo consente (e generalmente è così). Nel paragrafo dedicato alle Estensioni è spiegato come fare.
Normalmente non sono affatto a favore di effetti speciali scenografici e quindi consiglio vivamente di evitare qualunque transizione pacchiana il più possibile. Questo pacchetto aggiuntivo ne offre alcune che sono consigliabili.
Io uso Arrocco ma anche Gira può andar bene. Chiariamo bene qualunque ornamento alla tua presentazione che non è di supporto alla comunicazione, cioè non aiuta a trasmettere il messaggio, andrebbe evitato. Utilizzare una transizione come quella elencata sopra può essere efficace quando c’è un buon motivo. Puoi utilizzare una transizione semplice per tutte le slide, o anche nessuna transizione, e fare uso di Arrocco quando vuoi creare uno stacco visivo per far capire al tuo pubblico che c’è una discontinuità, ad esempio un cambio di capitolo o argomento.
Modelli
I modelli sono un ottimo complemento, per tutti i documenti … che non sono presentazioni. Non posso che essere a favore di documenti ordinati, coerenti e con un design consistente nelle slide. Semplicemente non credo che debba essere quello di un modello già pronto prodotto da qualcuno che non siamo noi. Se fai parte di una grande azienda è assai probabile che esistano dei modelli aziendali, parte dell’immagine coordinata dell’azienda. Usa quelli. Se invece non ne hai uno è meglio utilizzarne uno proprio, anche semplice, di uno di quelli precotti. Questo blog ti aiuterà anche in questo.
In ogni caso i Modelli sono ottimi per molti altri utilizzi di LibreOffice e se vuoi scoprire di più questa è la loro pagina. Se proprio vuoi scaricarne uno per le presentazioni il mio preferito è Nature.
Estensioni
Sono tutte disponibili sulla pagina a loro dedicata in Inglese. Al momento non ne esiste una in Italiano ed il sito Italiano rimanda ad una in inglese più vecchia. Le estensioni non hanno problema di lingua, si può quindi installarne una inglese in LibreOffice in Italiano (fatto salvo che probabilmente sarà in inglese). Ecco le tre che ritengo importanti per le presentazioni:
- Presenter Console
- Presentation Minimizer
- Export as images
Se utilizzate Windows oppure OSX le prime due dovrebbero essere già installate in LibreOffice. In Ubuntu-Linux non lo sono ed è possibile farlo attraverso il Software Center, cercando Impress e quindi selezionando le tre caselle sotto:
 Se preferisci la linea di comando:
Se preferisci la linea di comando:
sudo apt-get install libreoffice-presenter-console libreoffice-presentation-minimizer libreoffice-ogltrans
Perché vogliamo installarle?
Presenter Console è un «must» se presenti con un proiettore ed hai una scheda video che consente il doppio monitor (inclusi praticamente tutti i portatili). Una volta installata l’estensione quando vai in modalità presentazione (F5) hai due diversi schermi, sul proiettore la slide per il pubblico e sul tuo schermo locale la console. Se dovesse avvenire il contrario devi cambiare le impostazioni in
Presentazione > Impostazioni presentazione… e verifica i valori in Monitor multipli. Se invece questa voce dovesse essere disabilitata significa che non sono attivi i monitor multipli e devi verificare le impostazioni della tua scheda video o del sistema operativo per attivarli.
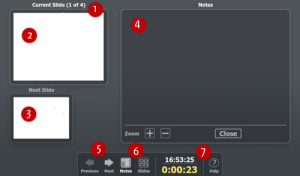 Se invece tutto è corretto sul tuo schermo dovresti avere un’immagine come questa a destra.
Se invece tutto è corretto sul tuo schermo dovresti avere un’immagine come questa a destra.
Molto presto dedicherò un intero post a come utilizzare al meglio la console incluse le note. Al momento l’unica preoccupazione è che l’estensione sia installata correttamente.
Presentation minimizer non richiede una spiegazione particolare. Mi limito a dire che quando inizi ad aggiungere tante immagini in alta risoluzione alla tua presentazione (ed in genere è un’ottima cosa) le dimensioni del file tendono a crescere molto. Questa estensione si preoccupa di ridurre lo spazio che non serve.
Ultima estensione è Export as Images, che ho scoperto recentemente, purtroppo. Il che è già un invito a controllare periodicamente la pagina delle estensioni per verificare che non compaia qualcosa di nuovo ed interessante. Questa aggiunta permette di salvare la presentazione come sequenza di immagini (jpeg, png….). LibreOffice è già in grado di salvare una slide come immagine, ma solo una alla volta. Con questa estensione potete farlo per tutte in automatico. Io la uso quando preparo supporti visivi per video. Li realizzo in Impress e poi li esporto tutti come immagini per passarli al programma di montaggio video.
Per installarla bisogna andare alla pagina Export as Images page scaricarla e quindi da Impress andare in:
Strumenti > Gestione estensioni… e quindi Aggiungi... quindi selezionare il file appena scaricato. Per completare l’installazione bisogna accettare la licenza. Al termine se controlli sotto il menù File vedrai che …. non è cambiato nulla. Per attivarla infatti bisogna chiudere LibreOffice e riavviarlo. A quel punto dovrebbe comparire una nuova voce Export as Images.
Font e clip-art
Iniziamo con le clip-art che è la cosa più semplice. Evitale. Utilizza delle immagini di qualità, ve ne sono molte disponibili e presto tornerò a parlarne.
Un buon carattere tipografico (font) è invece importante. Al punto da dedicare presto un post a tale argomento. Per il momento mi limito a dire che Impress fa uso in automatico di quelli installati nel sistema. Se la tua azienda usa un font specifico è quindi importante controllare che sia disponibile sul tuo PC. Se non ne hai uno specifico potrebbe essere un buon momento per sceglierne uno. Il web è pieno di consigli e si possono trovare caratteri di tutti i tipi e per tutte le tasche, molti gratuiti. Unico punto fondamentale che quelli che usi siano leggibili. Se non ti ho ancora convinto sull’importanza del carattere tipografico allora lascia che sia Seth Godin a farlo.
A questo punto l’installazione e la preparazione sono finite e sei pronto per usare Impress.
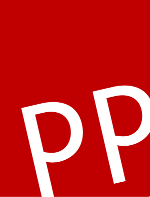








Commenti recenti